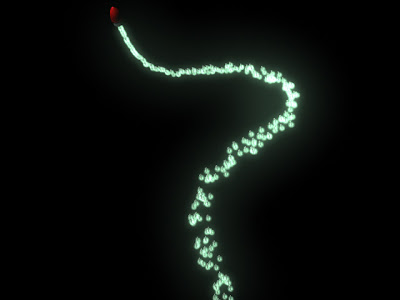
I will be using Maya 8.5 for this tutorial. The aims for this tutorial are to learn some basic modeling techniques as well as creating some basic animation. The tutorial will also teach you how to use geometry in conjunction with particle systems.
This tutorial im hoping will be a bit of fun, teaching you some basics aswell as giving you the freedom to design and create your own models/animations. Feel free to deviate from my exact designs if you feel comfortable. We will model and animate a rocket that emits a trail of stars from its exhaust.
1. First of we need to create a basic shape for the basis of our Rocket model. I have chosen to use a polygon cylinder with a subdivision axis of 10 and change the Subdivision Caps to 3. To alter the sub divisions of a polygon object, click polyCylinder1 in your channel box on the right hand side of your screen. (see picture 1) Once selected you have a few options were you can tweak your cylinder.
Picture 1

2. The next step is to edit our cylinder it make it resemble a rocket. select your cyclinder and hold the right mouse button over your object and select 'vertex'. By selecting each vertex you can tweak the shape of your ploygon mesh. (If you feel confident enough feel free to design and create your own rocket) I have sellected the top vertices and scaled them in slightly. To scale your vertices in Maya press 'r' on your keyboard once you have your vertices selected. You will notice your manipulator changes, the green box represents the Y, the red represents the X, the blue represents the Z and the yellow represents all of the above. Scaling using the yellow box will scale your vertices centrally. Use the yellow to scale your vertices slightly to give your rocket a more ...rockety shape. (see picture 2)
Picture 2

Still in vertex mode, select the middle vertex and raise it (see picture 3). Next make sure you are in polygon or modeling mode, depending on what Maya version you are using. (see picture 4) Go to Select > Select Edge Loop Tool. Use this tool to double click on a edge of topology on your model, it will allow you to select an entire loop so you can edit it. Use the Edge Loop tool to make the top of you rocket more cone shaped. (see picture 5)
Picture 3

Picture 4

Picture 5

3) Now your model is hopefully looking more like a rocket! The next step is to add a little detail to the middle of your rocket. The next tool you will need can be found under
Edit Mesh > Insert Edge Loop Tool. This tool allows you to add a loop to your model, so once the tool has been selected add your loop to the middle of your rocket about 3/4 high. (see picture 6) With your loop still selected press 'r' and scale outwards slightly to give your rocket a more curved appearance. (see picture 7)
Picture 6

Picture 7

4) Were getting there just need to do some work on the bottom of the rocket. This is an area where you are free to be creative, there are a few possibilities you can go with for the bottom of your rocket. I am going to go for a more cartoony look. With the tools you have learnt so far you can decide what you would like your rocket to look like.
I have just added loops and scaled and moved them to get my rocket shape. Remember 'r' = Scale, 'w' = move. I am going to add some more detail to my model, using the extrude tool.
Edit Mesh > Extrude. Move your camera to the bottom of your model and select the inner rings of faces (see picture 8) To select the faces hold the right mouse bottom over your model and select faces. With the faces selected press 'r' and scale your faces outward so you live a thinner edge. (see picture 9) With your faces still selected go to Edit Mesh > Extrude, you will notice your manipulator has changed so press 'w' and move the newly extruded faces upward in the Y you can also scale your faces in. This added detail gives your rocket an exhaust. Ok you now have a pretty basic rocket shape made, feel free to be creative and to add detail etc.
Picture 8

Picture 9

5) The next step is to make sure your model will smooth properly. We can do a test to show how important it is to make sure your model maintaines its shape when smoothed. So with your object selected goto Mesh >Smooth. You will notice your model has lost some of its shape, and it looks more organic. We dont particualrly want this effect so go back by pressing Undo. We need to add more loops to define the polygon mesh. Where you have a defined piece of geomnetry add an edge loop (see picture 10) In the picture you can see where i have highlighted the loops that i have added. This will keep the polygon mesh more crisp and defined when smoothed. Once you have added more definition hit smooth and see the effect you have now achieved. To see what i am now getting see picture 11.
Picture 10

Picture 11

6) The basic modeling is now complete for the rocket, you can colour it by creating shaders using the Hypershade. Window>Rendering Editors>Hypershade. You could try using a blinn if you would like a more shiny reflective look for your rocket.
7) The next step is to start animating our rocket. I will be attaching the rocket to a curve, to do this go to Create>EP Curve Tool. Press space bar and go to your side view, you can start drawing out your curve. Once you have drawn your curve in your side view go back to your perspective view and hold the right mouse button over your curve and select 'control vertex'. By selecting each vertex you can tweak your curve to make it more three dimensional, try and be creative by making your curve very curvy. (see picture 12)
Picture 12

8) Next make sure you are in the Animation menu instead of polygon or modeling. Select your rocket then shift select your curve then go to Animate >Motion paths> Attach to motion path - option box. Inside the option box set the time range to Time Slider, Tho following settings may differ for each person but what works for me is setting the Front Axis to Y, Up axis to Z. Then hit apply, your model should be facing upwards going along the curve like in picture 13. If you do hit play. Your rocket should now follow your curve :) to speed up or slow the pace of the rocket you can change how many frames the cycle lasts. By double clicking the green number at the tip of your curve you can adjust the number of frames the animation lasts, I have settled with 70.
Picture 13

9) Now for the exciting bit, if you havent already rewind the playback so its back at frame 1. Change the menu from Animation to Dynamics so you can access the particle menus. Goto Particles > Create Emitter. Move the emitter to inside the rockets exhaust (see picture 14) once you are happy with its placement select the emitter then shift select the rocket and press 'p'. This parents the emitter to the rocket, so were ever the rocket goes the emitter will follow.
If you press play you will notice the particles following the rocket. Remember to press rewind when finished testing, so you back at frame one.
Picture 14

10) The next step is model an object that will take the role of the particles, in this case it will be a star but you can always choose something else if you would like to have you rocket emit something different. To model the star we will start by creating a polygon cylinder with a Subdivision Axis of 5. By using insert edge loop tool you can add a line to each side, see picture 15.
Picture 15

Next select the vertices of the lines you have just added and scale them in, using 'r' and you will get a similar effect seen in picture 16. As you can see you have made a star! Using the Hypershade you can edit the colour of your star, could try using a blinn.
Picture 16

The next step is to move the star closer to your rocket and to scale it down to a size that would fit well if the star was emitted from the exhaust, but not to big so it looks odd but also not to small that you cant make out that it is a star. (Note: Once the star has been added to the particles, if you decide to scale the star, do this by scaling the original star you created. Ensure that you are still in the Dynamics menu, select your star then shift select your particles from the outliner, to view your outliner goto Window>Outliner. Ok so with your star and you particles selected goto Particles > Instancer (Replacement) - option box.
Within the Particle Instancer Option box, name your Particle Instancer name something relevant like 'star'. Scroll down make sure your Particle object to instance is set to the right particle, it should be 'particleShape1 then hit create. Play your animation and will notice that your rocket now emits stars! :) However if you play your animation to for example frame 40 and you can see that the stars that have been emited are not central to the rockets exhaust, there a little off. So to solve this select the newly added 'star1' in your Outliner, the icon should resemble 3 droplets. By pressing 'w' move the emitted stars so they fit better inside the exhaust. Once you are happy with the placemnt of the selcted emitted stars, rewind your animation to frame one. Now we can edit the attributes of teh particles, firstly select the emitter by double clciking it or pressing ctrl +a, scroll down to Basic Emission Speed Attributes and raise the speed to around 3.5. You can always tweak to your taste. You can also tweak the Particle Rate under Basic Emitter Attributes the higher the rate the more stars that will be emitted i have settled at 60. (see picture 17)
Picture 17

To add a glow to your stars, select your particles, in your attribute editor select particleShape1 and scroll down to Render Attributes and change Particle Render Type to Clouds. To edit the size of the clouds press Current Render Type just below, and edit the radius.
To edit the colour select particleCloud1 in your Hypershade, and go to its attributes and tweak the Colour, Transparency and the Incandescence. I like to keep a low Transparency so the stars appear as if they are glowing. To increase the glow you can also tweak the Glow Intensity. I have used a glow intensity of 0.153. Use Mental Ray when you render, to render an animation go to the render globals and change the extension to name.#.ext and change the image format to Targa [tga] type in the number of frames you have, I went with 70. You also have the choice of changing the image size i left mine at 640x480. Once you are ready make sure your in the rendering menu and select Render> Batch Render. I have posted some still renders below, also remember to make your animations even more exciting you can key the colours of the star particles as well as the clouds. By holding the right mouse button over the word colour in the attribute editor, you can select 'set key'. So in theory your star trail could change from green to red etc like a rainbow as the rocket flys through space!
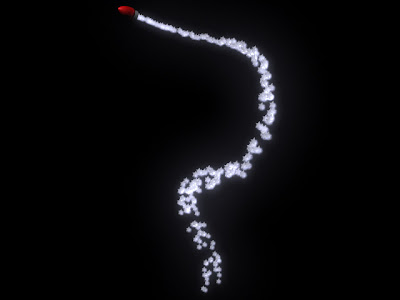
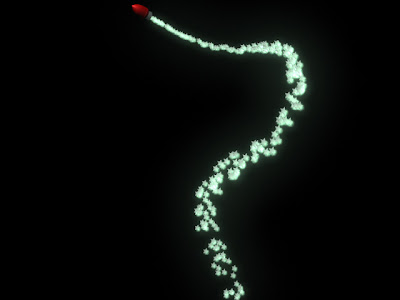
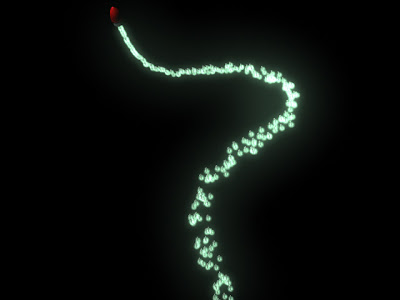

No comments:
Post a Comment